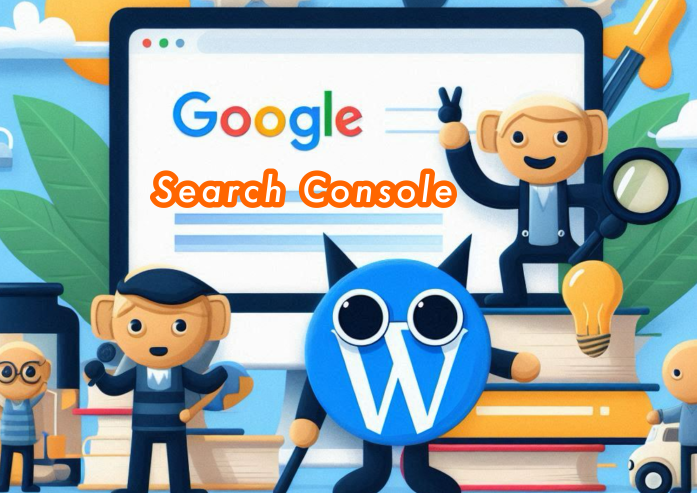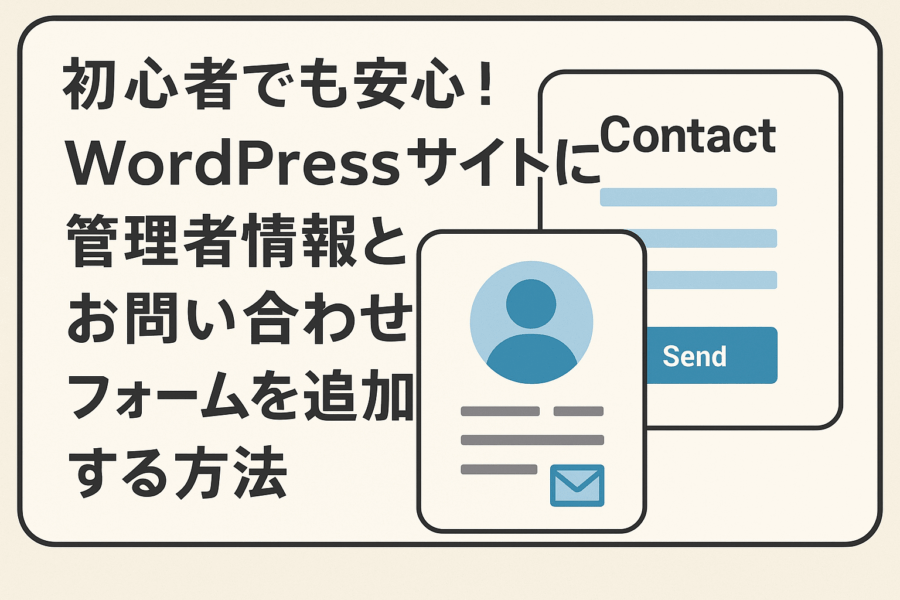Blenderでチュートリアル動画や操作説明を作成する際、視聴者に操作内容を明確に伝えるために、画面上にキー操作を表示することは非常に有効です。本記事では、Blenderでキー操作を画面に表示する方法として、Screencast Keysアドオンのインストール手順や設定方法、さらに代替ツールの紹介まで、初心者にもわかりやすく解説します。
1. Screencast Keysとは
Screencast Keysは、Blender上でキーボードやマウスの操作をリアルタイムで画面に表示するアドオンです。チュートリアル動画やプレゼンテーションなどで、視聴者に操作内容を視覚的に伝えるのに役立ちます。
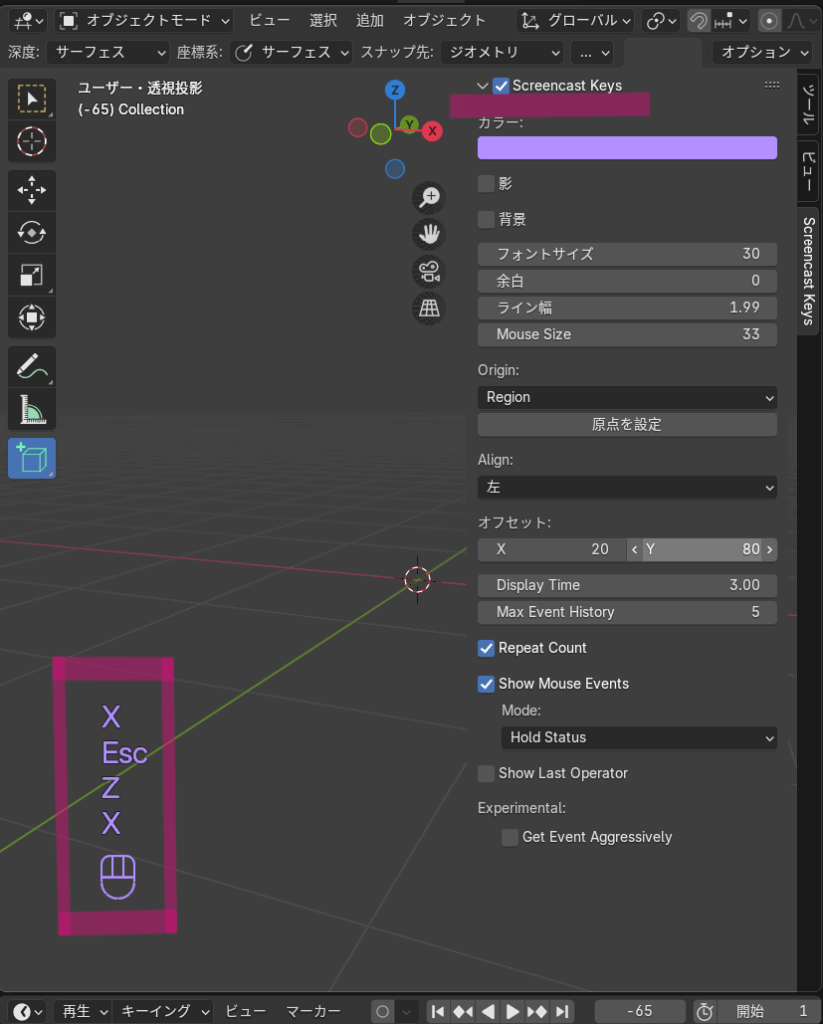
2. Screencast Keysのインストール方法
以下の手順でScreencast Keysをインストールできます。

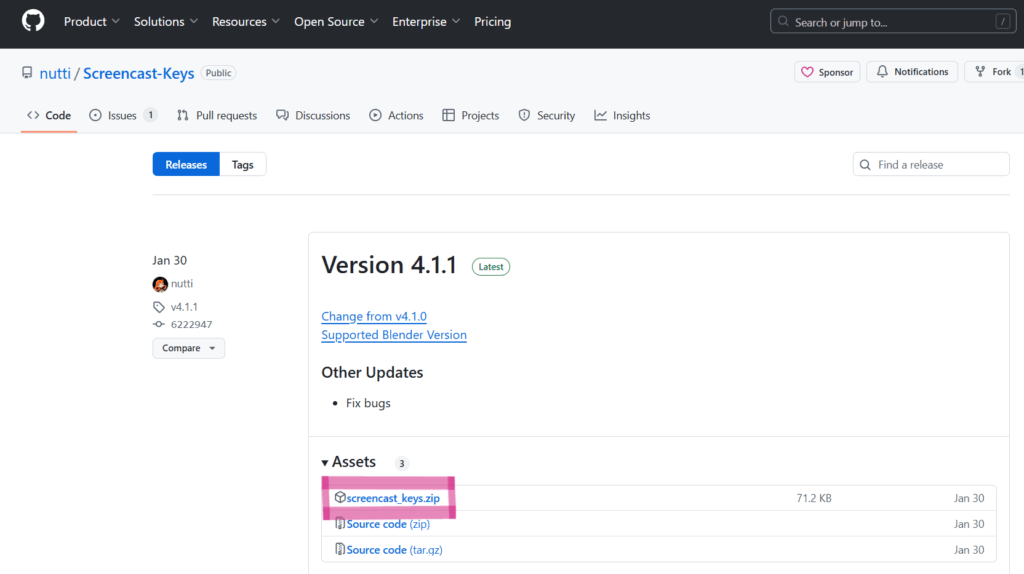
- GitHubのScreencast Keysリポジトリから最新のZIPファイルをダウンロードします。
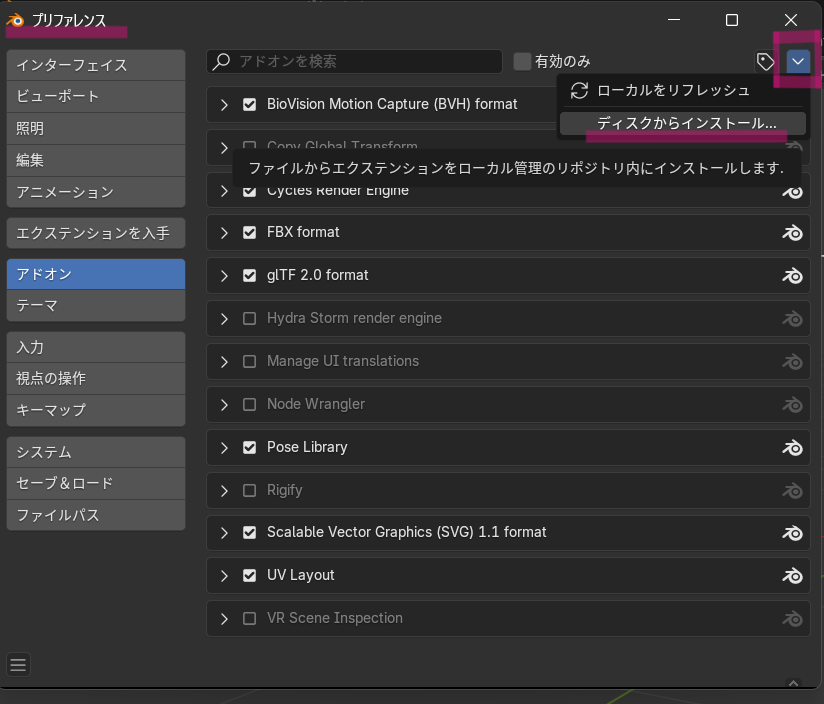
- Blenderを起動し、編集 > プリファレンス > アドオン を開きます。
- 右上の「インストール」ボタンをクリックし、ダウンロードしたZIPファイルを選択します。
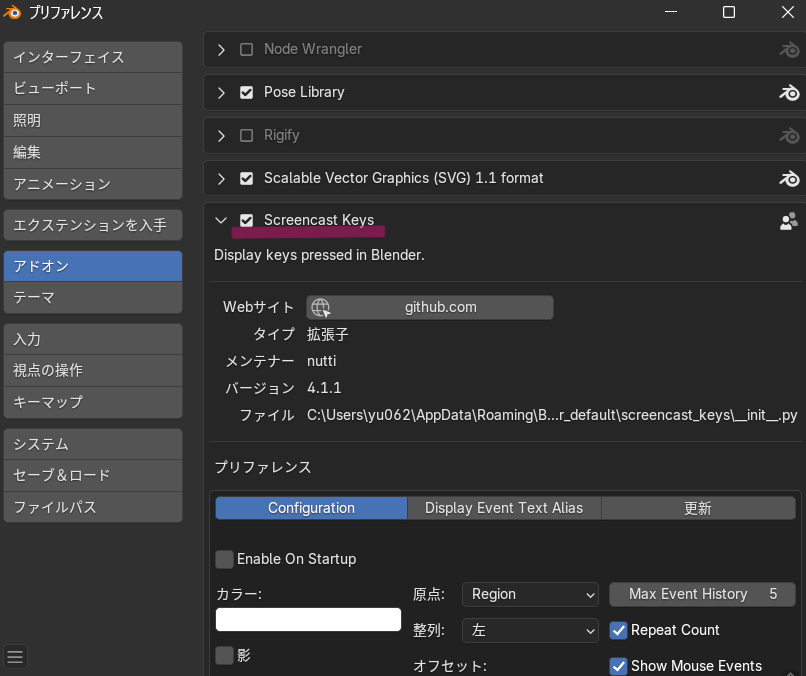
- インストール後、アドオン一覧で「Screencast Keys」にチェックを入れて有効化します。
詳細な手順については、Little Movieの解説記事も参考になります。
3. Screencast Keysの設定方法
アドオンを有効化すると、3Dビューポートのサイドバーに「Screencast Keys」タブが追加されます。ここで以下の設定が可能です。
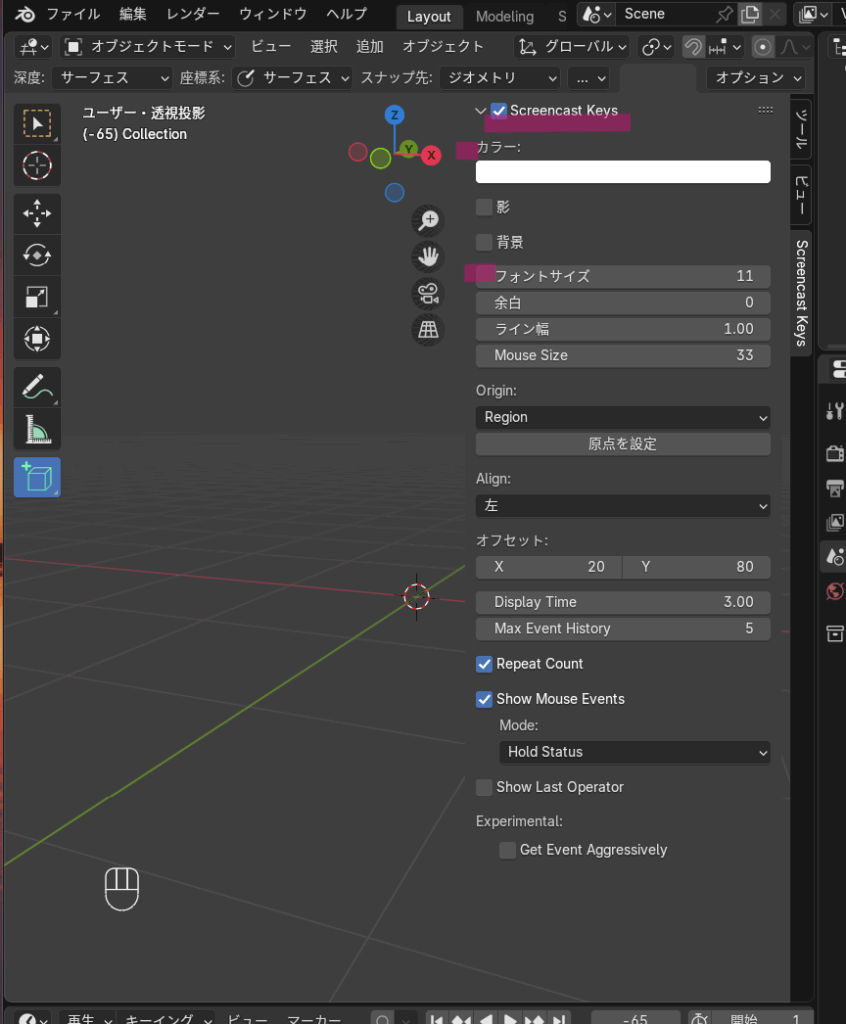
- 表示位置: 画面上の表示位置を調整できます。
- フォントサイズ: 表示される文字の大きさを変更できます。
- 表示時間: キー 入力が画面にどのくらいの時間表示されるかを設定できます。
- 背景色や透明度: 視認性を高めるために表示パネルのデザインも変更可能です。
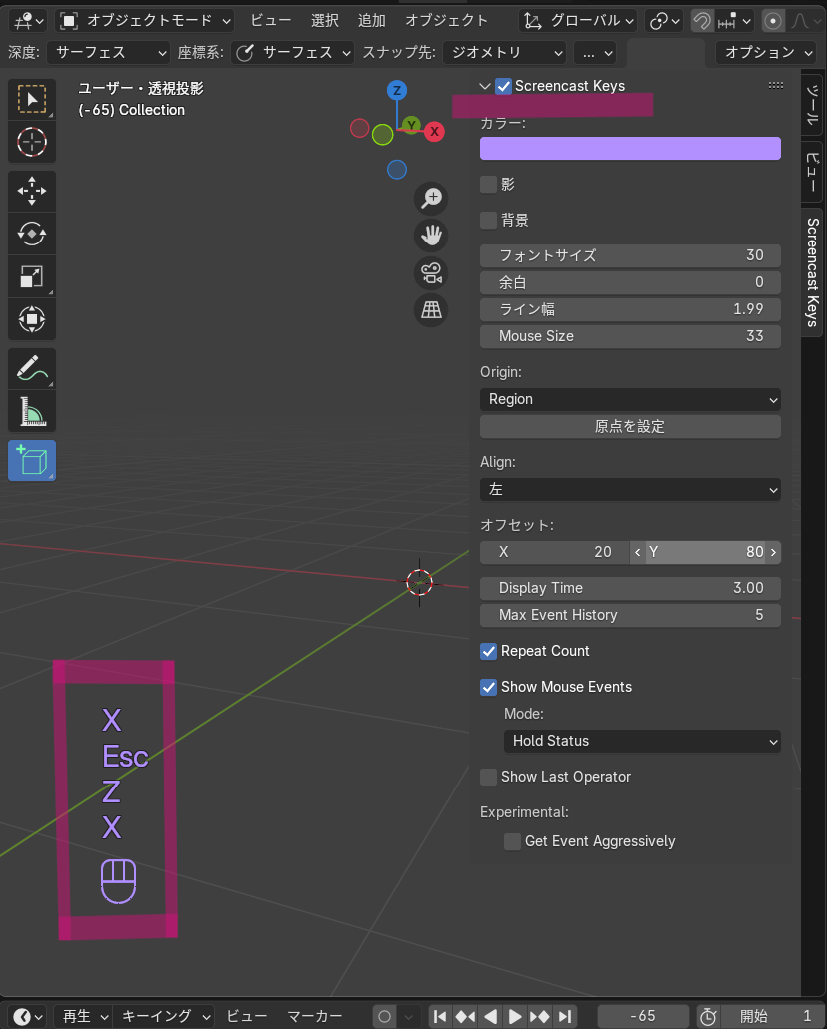
4. 代替ツール:Orakuinの紹介
もしScreencast Keysがうまく動作しない場合や、より多機能なツールを探している場合は「Orakuin」もおすすめです。
Orakuin GitHubページにて配布されており、操作ログの自動記録やキー表示のカスタマイズなど、教育・チュートリアル制作者向けの機能が豊富に揃っています。
Orakuinの使用にはPythonスクリプトの導入や若干のカスタマイズが必要な場合がありますが、慣れている方には非常に強力なツールです。
5. まとめ
Blenderでキー操作を画面に表示することで、視聴者にとって理解しやすく、魅力的な動画を作成できます。Screencast Keysはその代表的なアドオンであり、簡単な設定で利用可能です。
ただしBlenderのバージョンによっては不具合がある場合もあるため、常に最新の情報をチェックし、必要に応じてOrakuinのような代替ツールも活用しましょう。
今後Blenderでチュートリアル動画や配信を行う方は、ぜひ今回ご紹介した方法を取り入れて、より視聴者に優しい映像を作ってみてください。